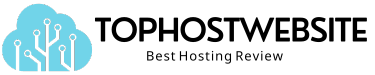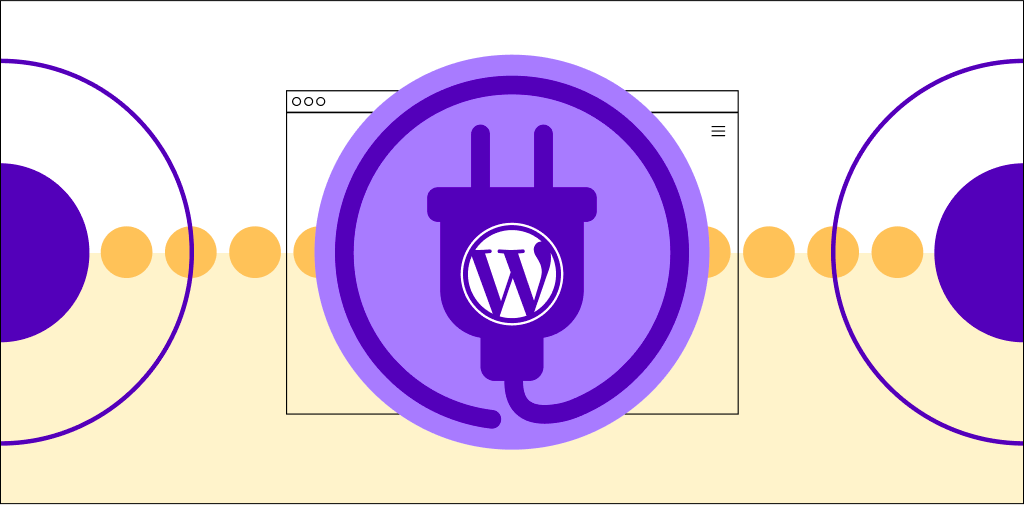Information Technology Intelligence Consulting (ITIC) found that a single hour of downtime results in losses of over $300,000 for 91 percent of enterprises.
In short, if you’re a business owner relying on a website to keep your shop open to the world, you can’t afford for it to go down and need ways to keep it available at all times.
But that’s easier said than done. Crashes, server failures, and data corruption are just a few of the many banes of websites.
Still, you can implement fail-safe mechanisms, such as alternative global servers, to benefit from high availability and bypass many of these issues. And in this guide, we’ll see how to do just that.
Read on to learn what high availability is, how it can benefit you, and how to incorporate it into a WordPress website.
What is high availability?
High availability refers to the ability of a system to operate normally and remain usable for long periods without any downtime. Typically, it means the system is prepared to stay operational despite failures, accidents, or other unforeseen circumstances.
In the context of WordPress websites, high availability means the site remains open to visitors despite traffic spikes, server crashes, and natural disasters.
High availability of WordPress websites: Benefits
While a website free of downtime is a good enough benefit in itself, high availability also offers other perks.
- Improved brand reputation: A website that’s down doesn’t just lose visitors and potential buyers. It also shows your brand in a bad light. In contrast, if you stay operational and error-free despite traffic spikes and natural disasters, you come across as a trustworthy and professional brand.
- Better search engine performance: Since Google’s page experience update, the search giant considers how visitors experience your webpages while deciding the search ranking for those pages. If your website stays operational and reader-friendly despite traffic spikes, you may be able to rank higher for relevant search queries.
- Enhanced user experience: While serving an attractive error page during downtime might let you stay in customers’ good graces, keeping your WordPress website up to help them with their problems goes a long way.
How to set up a high-availability WordPress website
High availability relies on two things: fault tolerance and redundancy. Put simply, the parts of the system should resist common faults without crashing — and if a crash does happen, alternatives should be in place to take over.
Let’s walk through how to configure a high-availability WordPress website.
1. Get a reliable hosting provider
Your web hosting provider hosts your website content on its servers and serves it to the visitors when they enter your domain name in their browser. That means if the hosting server goes down, your website does too.
So, the first step to setting up a reliable WordPress website is to get high-availability WordPress hosting.
Typical choices? Shared hosting, VPS hosting, dedicated hosting, and cloud hosting.
However, when it comes to high-availability WordPress, we recommend cloud hosting. Giants like Netflix and Reddit rely on it.
There are two main ways to benefit from cloud hosting. You can try unmanaged cloud hosting with public clouds like Amazon Web Services (AWS) or partner with a managed cloud hosting provider.
Both managed and unmanaged cloud hosting let you create several duplicate instances of your WordPress website distributed worldwide. So, even if a data server suffers an issue, your website stays online via another instance.
If you have the technical expertise, you can try hosting your WordPress site with Amazon Elastic Compute Cloud (Amazon EC2).
However, a 2022 IBM report found that almost 70 percent of organizations lack the necessary skills to manage the cloud.
If that’s the case in your business, you may benefit from a managed WordPress hosting solution. Unlike Amazon, Microsoft, and Google, Nexcess doesn’t leave you high and dry with your issues. Instead, we offer a helping hand whenever your IT team requires it.
2. Configure load balancer
The multiple website instances you create with cloud hosting offer more than just redundancy. You can also lean on instances to share the website load and avoid overwhelming one instance by creating load balancers.
With Amazon EC2, you can configure a load balancer by following these steps:
- Sign in to your Amazon Web Services (AWS) account.
- Create additional EC2 instances (if you only have one).
- Create a load balancer and specify the EC2 instances to distribute the traffic to.
- Change the EC2 instances’ security settings to allow traffic from the load balancer.
- Update DNS settings at the domain registrar to forward the traffic to the load balancer instead of a single EC2 instance.
Alternatively, if you sign up with a managed host, the hosting provider configures the load balancer.
3. Monitor your website
While cloud hosting with load balancers would get you out of a rut in most cases, you still need to keep an eye on your website’s resource usage to optimize the setup.
Disclaimer: Otherwise, the pay-as-you-go pricing model can turn into “pay-everything-you-have.”
You have a bunch of ways to do that.
Amazon CloudWatch
Amazon Web Services lets you monitor resource usage via Amazon CloudWatch. Head to the CloudWatch console, search for a metric, select it, and view the respective graph.
Google Analytics
You must keep an eye on the traffic number besides Amazon CloudWatch to better understand your website’s infrastructure. For example, if your EC2 instances are at capacity with everyday traffic, you may need to look for solutions for traffic spikes, such as during the holiday season.
The best way to stay in the loop with traffic numbers is by using Google Analytics. If you haven’t already set it up, connect your WordPress site with Google Analytics to get real-time traffic reports.
Application performance monitoring
While sudden spikes in traffic can overburden your web server, WordPress themes and plugins may also share some of the responsibility.
For instance, if you use Elementor page builder, you might have higher resource usage than average.
You can try running your website through application performance monitors (APMs) to keep an eye on resource-hungry plugins.
With Nexcess, you get integration for New Relic, which lets you monitor database queries, CPU usage, memory consumption, and response times.
4. Implement auto scaling
Auto scaling lets you handle different traffic numbers and bandwidth requirements cost-effectively by automatically adjusting resources. In short, you increase resources during traffic spikes and lower them during quiet times.
With Amazon EC2, you can enable auto-scaling by taking the following steps:
- Navigate to the Amazon EC2 dashboard.
- Create a new launch configuration and select the Amazon Machine Image (AMI) you made while creating additional instances above during the load balancer configuration.
- Create a new auto scaling group using the new launch configuration and specify minimum, desired, and maximum EC2 instances.
- Configure scaling policies to scale up and down based on CPU usage, bandwidth utilization, and other custom metrics.
- Review the settings and finalize the creation of the auto scaling group.
Handle scaling policies carefully since the pay-as-you-go pricing model can mess up your IT budget should a setting result in an oversized cloud without reason.
Alternatively, with Nexcess, you can enjoy affordable scalable hosting. We offer 24 hours of auto scaling for free every month, so you won’t have to worry about paying for one-off traffic spikes.
5. Implement caching systems
While using separate instances via cloud hosting offers a failover mechanism to your website and prevents a single point of failure, it’s more expensive than other hosting plans.
To set up a high-availability WordPress website without overburdening your wallet, you should implement caching mechanisms that reduce the load on the web servers.
For instance, you can configure a content delivery network (CDN) to share some of the load. A CDN caches your WordPress websites’ static content and serves it from edge servers close to end users.
In short, your origin server doesn’t have to respond to most queries, and users get the content in less time. It’s a win-win situation.
If you’re hosting your website on Amazon EC2, you can get a CDN via Amazon CloudFront. It comes with free SSL certificates and pay-as-you-go pricing.
Even with the extra costs of a CDN, in most cases, you’ll save more by opting for it than what you spent on it. Not to mention, your visitors will also have a better user experience due to lower latency, and CDNs also offer protection against attacks like distributed denial-of-service (DDoS).
That said, managed cloud hosting providers might offer a free CDN in their package hosting bundle, so there won’t be an extra cost to begin with. For instance, Nexcess Edge CDN lets you serve your website visitors from servers across the world.
Final thoughts: Guide to high-availability WordPress site with cloud hosting
Whether you manage a business WordPress website or own a WooCommerce-based ecommerce store, cloud hosting can eliminate pesky downtime issues.
If you opt for AWS, you can use Amazon EC2 and make it your own by configuring it as desired.
However, if you haven’t managed a web server by yourself before, the technical details and overwhelming Amazon documentation can derail you from your real work — the business side of things — real quick.
Alternatively, you can benefit from a hands-off approach by partnering with a managed cloud provider like Nexcess to host your WordPress website. Our high-performance worldwide data centers ensure that you get what you need exactly as you like.
And when it comes to uptime, you can check out our uptime history yourself.
Check out our managed WordPress plans to get started today.