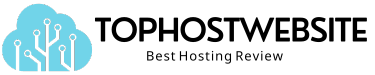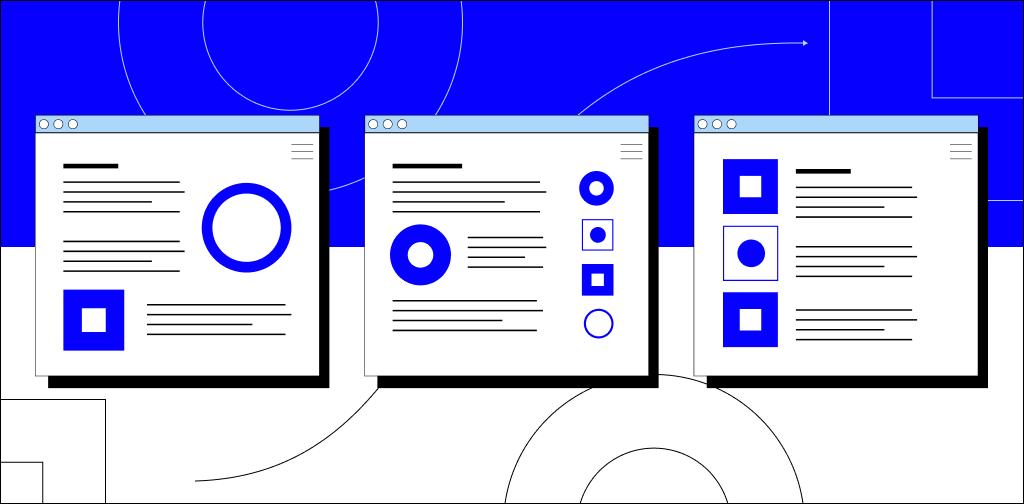Your WordPress dashboard is the centralized control area of your entire website. It lets you create new posts, change themes, add plugins, and manage your website as an admin.
However, every website is different, so your admin dashboard must be unique. A customized admin dashboard enables you to add relevant functionalities and remove features you don’t need.
You can customize your WordPress dashboard by assessing your website’s requirements and following the steps outlined in this guide.
We’ll go over the importance of WordPress dashboard customization, how to do it, and the common challenges you might face.
Why you need a custom WordPress dashboard
The standard WordPress dashboard has features and functionalities for all website types. But you may want to tweak the dashboard to meet your requirements.
Here are three major reasons why you need a WordPress custom dashboard for your website:
- Personalization: You can add custom widgets and branding elements (e.g., logo and typography) to your WordPress dashboard. This enhances the user experience (UI) and helps your branding stay consistent.
- Decluttering: Have too many items on your WordPress dashboard? You can remove unnecessary widgets to make your dashboard load faster.
- Collaboration: If multiple people have access to the admin area, you can customize the dashboard to simplify workflow for your team. This involves providing easy access to collaboration tools to enhance communication and project management.
Customizing your WordPress dashboard enhances efficiency and productivity. We’ve put together five ways to customize the dashboard for WordPress according to your requirements.
How to customize your WordPress dashboard
WordPress lets you add, remove, and modify widgets and themes to create a custom dashboard. Here are five ways to use WordPress’s customization options to create a unique dashboard for your website.
Personalize the WordPress dashboard login page
The login page is the first thing you see when you visit the admin dashboard.
But all default WordPress login pages have the same look — the WordPress logo at the top, two text boxes to fill in your login details, and the monotonous gray-blue theme.
However, you can customize the login page to make it more colorful and unique. Customizing the login page helps you:
- Eliminate boring WordPress themes and use colors more suitable for your website.
- Achieve consistent branding throughout your website.
- Add extra security measures (e.g., two-factor authentication) to protect your website against unauthorized access.
There are several customizer plugins that help you personalize the login page. Through these plugins, you can:
- Change color schemes and button appearances.
- Add new background images and custom logos.
- Modify login and contact forms.
- Add custom CSS.
Add or remove WordPress dashboard widgets
WordPress has many preloaded dashboard widgets — including WordPress News, Activity, and At a Glance. But cluttering your dashboard with widgets can hinder productivity.
WordPress allows you to remove widgets you don’t need. You might also want to add some custom widgets according to your requirements.
Modifying the widgets on the WordPress dashboard is easy. Use the Screen Options on the top-right corner of the admin page and check/uncheck a box to enable/disable a particular widget.
You can add new widgets to your WordPress dashboard using templates and plugins. Alternatively, you can manually add new widgets through the functions.php file.
Customize WordPress admin menu
If you have multiple people logging into the admin dashboard, you’ll want to control what each person can access. You can customize the WordPress dashboard with user-specific roles and limit the dashboard functionality for each user.
You can add, hide, or modify dashboard items and limit users to access only the features they need.
However, you’ll need to install the Admin Menu Editor Pro plugin to customize the dashboard for WordPress user roles. This plugin enables you to:
- Change menu permissions for each user.
- Apply your branding elements to the WordPress dashboard.
- Organize the WordPress dashboard using the drag-and-drop feature.
Customize the WordPress dashboard color scheme
The default WordPress theme uses monotonous colors, which can make your website look dull. You can use custom WordPress dashboard colors to make your website more lively and in tune with your brand.
You can change the WordPress dashboard color scheme in three ways:
- Without a plugin.
- Using a plugin.
- Using a third-party website.
Here is a step-by-step tutorial for each method.
Create a custom dashboard for WordPress without a plugin
While most dashboard modifications require plugins, WordPress allows you to change dashboard colors using its inbuilt tools.
You can choose from WordPress’s collection of color themes (e.g., Modern and Coffee) through the user menu.
To change the color scheme of the WordPress dashboard, customize it using the steps below.
1. Log in to your WordPress admin dashboard.
2. Under the Users menu in the left sidebar, go to Profile > Personal Options > Admin Color Scheme.
3. Choose any of the available color schemes for your dashboard.
If you want more theme options, you can customize your WordPress dashboard via a different method (i.e., using a plugin or a third-party website).
Create a custom dashboard for WordPress using a plugin
You can customize the dashboard colors through the Admin Color Scheme plugin, an official plugin from WordPress. You only need to follow three steps.
1. Log in to your WordPress admin dashboard and install the Admin Color Scheme plugin.
2. Activate the plugin.
3. Navigate to Profile > Personal Options to view the new color themes from the plugin.
You can choose from these color themes or use a third-party website to explore more options.
Create a custom dashboard for WordPress using a third-party website
For more customization, you can create your own color schemes using the WordPress Admin Colors website.
Follow the steps below steps to customize your WordPress admin page using this method:
1. Visit the WordPress Admin Colors website, and click on Start Creating.
2. On the left-hand side, set your custom Color Scheme Name and ID, and pick your preferred colors
3. Click on Generate Color Scheme at the bottom.
Once your color scheme is ready, you’ll receive a stylesheet and a code with which you can customize your dashboard.
4. Download the .css file (i.e., the spreadsheet) and add it to your WordPress theme directory. The path in our example is /public_html/wp-content/themes/twentytwentytwo
5. Copy the generated code from the WordPress Admin Colors website, and add it to your functions.php file. You can do this using the WPCode plugin. After installing the plugin, you will find it on the left sidebar menu. Click on Add New.
6. Click on Add Your Custom Code (New Snippet).
7. Name your code snippet and set it to PHP.
8. Paste your code, activate it, and save it.
Now your new custom color scheme will display under Profile > Personal Options.
Install a WordPress admin theme
If you want additional customization, install a WordPress admin theme.
Admin themes are plugins that modify your website’s backend and admin area, similar to how WordPress themes change your website’s front end.
There are thousands of WordPress dashboard themes, both from WordPress and third-party developers. Popular options include Tamed Admin Theme, Fancy Admin UI, and Reimagined Admin Theme.
Challenges in WordPress dashboard customization
WordPress allows you to customize your admin dashboard according to your needs. However, you’ll need to install plugins and templates to completely customize the dashboard. This poses challenges such as:
- Finding reliable plugins: Third-party plugins can pose security threats if they come from unreliable sources. If you’re looking for specific features, then finding up-to-date and reliable plugins can be a challenge.
- Compatibility issues: Customizing your WordPress dashboard with third-party plugins can cause compatibility issues. This could result in broken layouts, performance issues, or even the loss of certain functionalities.
- WordPress updates: Sometimes, WordPress updates can reset all the dashboard customization you have already done. This can be difficult to reconfigure, so it is important to back up your entire website at least once a week.
While a WordPress custom dashboard has its challenges, you can overcome these issues by installing plugins from trusted sources and regularly backing up your website.
Final thoughts: How to customize your WordPress dashboard
Customizing your WordPress dashboard helps you improve admin functionality and simplify website management. Using the methods outlined in this guide, you can customize your dashboard to suit your website’s requirements.
However, dashboard customization isn’t enough to ensure your website runs smoothly. You also need a hosting plan that can keep your website running with optimal speed and near 100% uptime.
Nexcess provides secure website hosting plans with 24/7/365 customer support for seamless website management.
Ready to improve your WordPress website? Check out managed WordPress hosting plans by Nexcess.
This blog was originally published in November 2021. It has since been updated for accuracy and comprehensiveness.