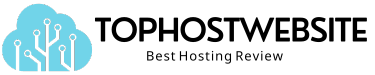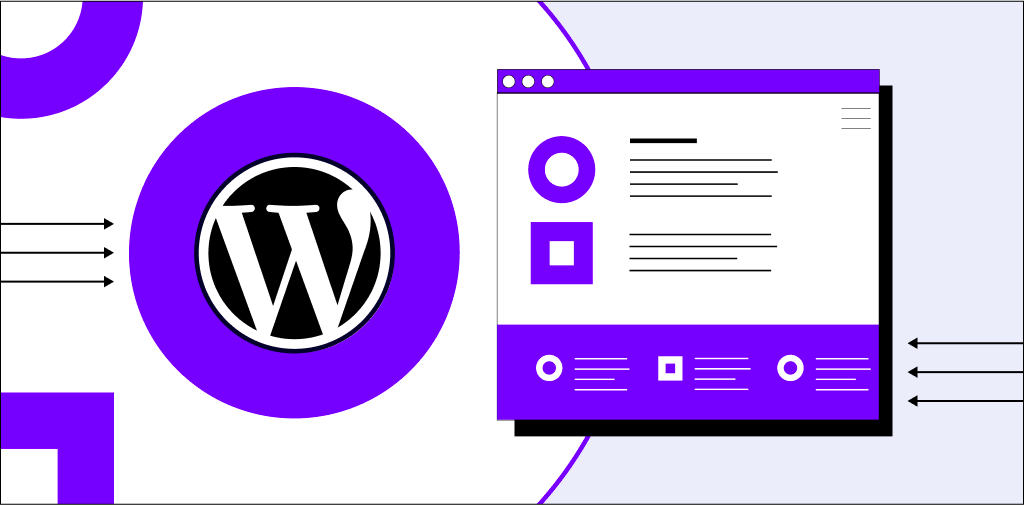Your website is the digital face of your company. It’s your most valuable tool in shaping your organization’s online image. It’s essential to ensure each page is the best it can be, from header to footer.
That’s why knowledge of how to edit a footer in WordPress is so valuable. This knowledge enables you to transform an all-too-often afterthought into an informative, compelling, and conversion-focused section of webpage real estate.
The footer of a webpage resides at the bottom of the page. It’s the last thing users see as they scroll all the way down to a hard stop at the end of the page. Footer information often includes:
- Copyright information
- Links to your presence on social media platforms
- Sitemap links
- Contact information
- Calls to action (CTAs)
- Disclaimers
Footers are repetitive. They are essentially the same on each page of the website. That’s a benefit to you because it offers multiple opportunities to present important information to each website visitor — including revenue-producing CTAs.
So, if you want to make the most of this small but valuable section of your website, read on to learn how to update a footer in WordPress.
What to include in your WordPress footer
We’ll soon get to the details of how to edit the footer in WordPress. First though, you must decide what to include in your footer. The good news is that most WordPress versions offer a wide range of possibilities you can choose from.
Though your choice of WordPress theme dictates the layout and style of your footer, you may also encounter a few content restrictions. As noted above, several types of content are typically located in footers, including:
- Copyright information: Be sure to keep that copyright date updated. Nothing screams “neglected website” like a copyright that’s a year or more out of date.
- Social media links: X (formerly known as Twitter), Meta, LinkedIn, Instagram, YouTube
- Secondary navigation and/or sitemap links: Often includes navigation links to important website pages such as a privacy policy, disclaimers, an about page, or a blog.
- Email newsletter CTA: Your footer is a great place for a newsletter CTA (and for many other CTAs, as well).
- Contact information: Typically, an email address and phone number.
- Attribution/credits: May include shoutouts to a hosting provider, WordPress theme designer, and WordPress — but only if you want (more on that later).
When you edit a footer in WordPress, the information you choose to include significantly impacts your website visitor’s experience and the quality of your interaction with them.
It’s important to note that the visitor experience may also be enhanced for non-human visitors. The information that search engine crawlers gather from your webpage footers may help search engines in their efforts to index your site. Pleasing search engines is an important reason for knowing how to change a footer in WordPress.
Best practices for WordPress footers
In WordPress, editing footers is quite simple, especially if you incorporate a few best practices. These best-practice procedures ensure your footer is effective and informative without being muddled and clunky:
- Keep it simple. Though quite valuable, footers are limited in space. There’s not a lot of room to work with. So, it’s important to be highly selective with the content you choose to include in your footer.
- Ensure that the footer content is accessible by conforming to the four best practices for website accessibility:
- Perceivable: Information and user interfaces must be presented to users in ways that are clearly perceivable.
- Adaptable: Content can and should be presented in different ways and formats.
- Distinguishable: Employ techniques (color, audio control, contrast, font, etc.) that make it easier for visitors to see and hear content.
- Operable: Ensure that all navigation links and user interface components remain functional.
- Clearly separate footer sections by using whitespace and dividers.
- Keep links and text readable. Squinting or bumping-up font size just to read a footer is a frustrating experience — and most visitors won’t bother. Keep your website visitors engaged with your footer content by ensuring that links and text content are large enough to read. (Remember, easy-to-read text is quite different for a twenty-something visitor vs. a sixty-something visitor.)
- Structure your footer so that it is compatible with mobile devices. Evaluate whether the size of your footer is compatible with devices such as smartphones and tables. Footers that are too large pose an inconvenience to visitors using mobile devices, requiring them to scroll to see all the content in the footer.
- Continuously evaluate your WordPress footer. Consider your footer as a living section of your website. It’s never complete. Keep an evaluating eye on your footer. Stay alert to changes you might make to enhance your visitors’ experience and your relationship with those visitors.
Incorporating these best practices contributes to your sitewide efforts to optimize your WordPress site, both for visitors and for search engines.
Using the theme customizer
When you create a WordPress website, you might select a theme. Once you decide to edit a footer, WordPress makes the job easy by providing a customizer for most (but not all) themes. The theme customizer provides a simple interface for making tweaks to your site, and for previewing the impacts of those tweaks before committing to them.
If you have the skill, you can edit HTML in WordPress to manually modify your footer code. (For manual editing, you’ll find our guide to WordPress CSS useful.) However, for most themes, the customizer is the best and easiest place to begin the process of editing your footer.
Once you’ve learned how to edit a footer in WordPress using the theme customizer, making changes to your footer is a snap. It’s an easy process to learn, involving just a few simple steps. The process may vary slightly from theme to theme, but the following directions are applicable to most themes:
- First, log in to your WordPress admin dashboard.
- Click on “Appearance” and then “Customize” to open the customizer.
- With the customizer open, you’ll see a menu on the left-hand side of the screen. The menu provides an array of different options for editing your site. In this instance you’re looking for an editing option pertaining to the footer. That section may be titled differently depending upon the theme, but you’re looking for any option that contains the word “Footer” or some variation of the word. (Note: If your WordPress theme happens to be one that doesn’t provide an option for editing the footer through the customizer, your next step is to open the “Widgets” tab. More on that below.)
- As noted above, customizers vary from theme to theme. But most enable you to edit common footer elements such as:
- Text/HTML
- Links
- Background color
- Fonts
- Once you’ve made all your footer edits, simply click “Publish” to save your changes.
Adding widgets
If the customizer option won’t work for you, adding widgets is probably your next best recourse. Log in to your WordPress admin dashboard and select “Widgets” from the “Appearance” menu.
You’ll see several different options for making changes to your footer — again, varying by theme. In general, the more advanced the theme, the greater the number of options available to you. Many themes provide the ability to add widgets to the footer area and to edit those footer widgets as desired.
Some of the more recent WordPress themes even provide multiple footer locations, each representing a column of your footer. You may edit each column as desired by adding, removing, and editing widgets within that column.
If you find that you need more widget options than your theme provides, spend some time exploring available widget plugins. You might be able to add the functionalities you’re seeking by adding one or more plugins.
Adding a menu
Did you know you can add a custom menu to your widget? This is a powerful option that provides a means of adding links to different pages of your website. Common links that WordPress users often provide in their footers include popular posts and vital pages such as “Contact” and “Privacy Policy” pages. You can also link to specific categories within your site.
To create a new menu, you’ll again log in to your admin dashboard and select “Menus” from the “Appearance” menu. You’ll be prompted to enter a name for the menu and select the location for the menu — in this case, of course, footer.
With your new footer menu created, you can add categories, posts, or pages from the column on the left. Then click the “Save Menu” button to save your changes.
Next, you’ll add the menu to your footer widgets. Go back to the “Appearance” menu and select “Widgets.” Look for a “+” icon. Click on this to display all your widget blocks. Click on the “Navigation Menu” block.
Find the “Select Menu” dropdown and select your new menu from the displayed list. You’ll have the option to rename “Navigation Menu” to something different if you wish. Then, just click update and your new menu appears in your footer.
Adding HTML scripts
Directly editing the code by adding HTML scripts offers another option for customizing your footer. This option provides the ability to make many of the same changes as through the other editing options discussed above, but with a greater degree of control over content, layout, and appearance.
The ability to add HTML scripts to your footer is also a great way to incorporate custom code — such as tracking codes that provide data for analytics.
The easiest option for adding an HTML script is by installing a plugin like Custom CSS/JS. This process requires just a few simple steps:
- Navigate to the settings page to find the plugin you want (Most likely the “WPCode” plugin is your best option).
- Activate and install the plugin.
- From the admin menu, select “Code Snippets” and then “Header & Footer.”
- Paste any HTML, CSS, or JS code into the provided boxes.
- Make certain the code is properly formatted.
- Click Save and Publish.
Knowing how to edit a footer in WordPress by using HTML scripts is a valuable skill. With this skillset, you’re better able to optimize the functionality and control the appearance of your footer.
Removing “Powered by WordPress” from the footer
Yes, your site is powered by WordPress. But you don’t have to tell the world about that on every single page of your website. Instead, you might prefer to promote your own brand on every page.
Though the “Powered by WordPress” logo is included by default on every webpage, it’s easily removed. Here’s how:
- First, check to see if your theme offers an option to remove the logo. If not, proceed with the following steps:
- Install a plugin like “Remove Footer Credit.”
- Activate the plugin. The text should disappear from the footer.
If none of the above options work, you can also edit the footer.php in your WordPress theme to manually remove the logo.
Now you know how to edit a footer in WordPress
Is knowing how to edit a footer in WordPress as important as editing a WordPress homepage? Perhaps not quite — but it doesn’t lag far behind in importance. Keeping your footer in great shape should be considered a key component of full-site editing in WordPress. An engaging and informative footer helps to elevate your website to the upper tier of quality websites.
Best-in-class hosting assures that your WordPress site is always available, and always responsive. Explore the industry-leading WordPress hosting and enterprise WordPress hosting opportunities offered by Nexcess.
Check out our fully managed WordPress hosting plans to get started today.